
Tutoriel DVD Shrink - Copier un DVD vidéo / de données avec DVD Shrink |
|
Pour suivre ce tutoriel, vous devez télécharger DVD Shrink : télécharger DVD Shrink
Ce tutoriel vous présente une méthode de copie de DVD en utilisant DVD Shrink.
Installer puis lancer DVD Shrink. DVD Shrink affichera la fenêtre ci-dessous : |
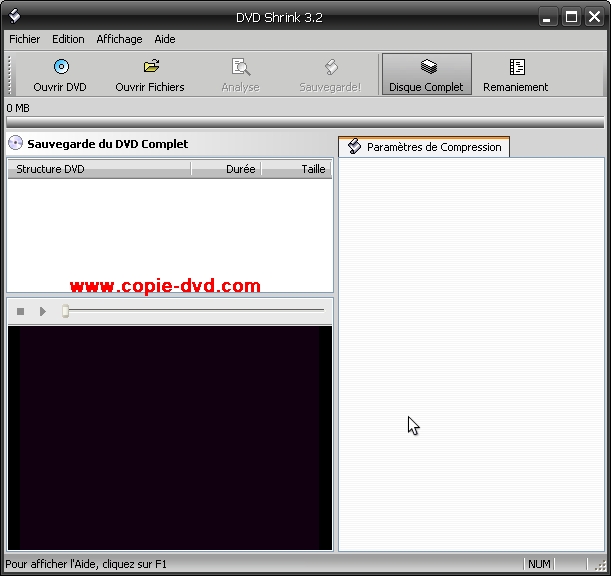
Voir le tutoriel Configurer DVD Shrink pour configurer les options générales de DVD Shrink.
Pour copier le DVD vidéo avec DVD Shrink, cliquer sur le bouton 
Sélectionner le lecteur DVD qui contient le DVD vidéo à copier.
Le DVD vidéo est analysé par DVD Shrink. Ensuite, l'affichage doit ressembler à ceci :
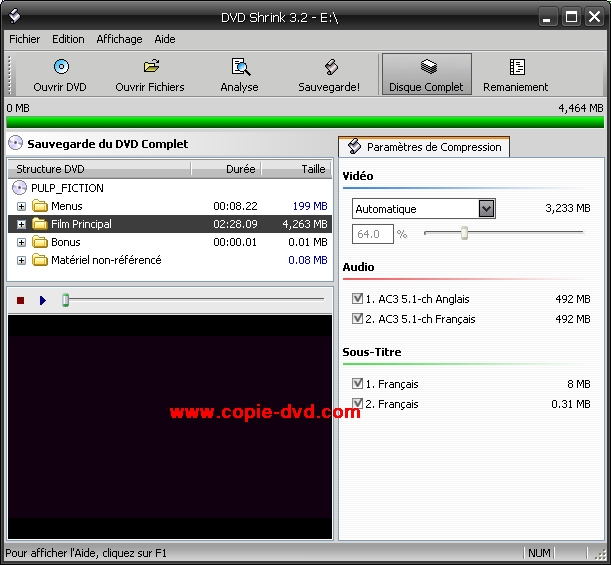
Si le but est de copier le DVD vidéo sur un DVD-5, pour effectuer une copie complète du DVD vidéo, DVD Shrink va devoir, dans la plupart des cas, recompresser la vidéo. Il faut donc laisser le sélecteur sur "Automatique" dans les paramètres de compression vidéo. Ici DVD Shrink va recompresser la vidéo pour obtenir une taille équivalente à 64% de l'original.
Le fait de recompresser la vidéo va occasionner une perte de qualité vidéo.
Si le but est de copier le DVD vidéo sur un DVD-9, aucune recompression ne sera nécessaire et la qualité d'origine de la vidéo sera conservée. Pour régler le paramètre DVD-9, c'est à dire que le DVD vidéo soit copié sur un DVD-9 DL (double couche), voir la configuration de DVD Shrink.
Une fois les paramètres définis, cliquer sur le bouton  pour accéder à la fenêtre de copie du DVD :
pour accéder à la fenêtre de copie du DVD :
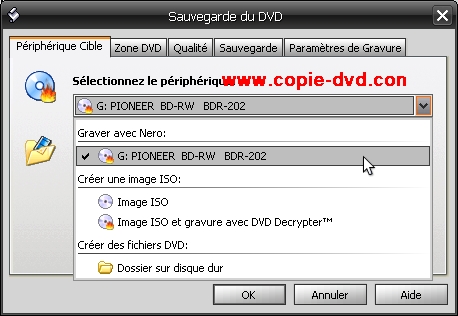
> Onglet "Périphérique cible" : choisissez le périphérique sur lequel le DVD sera copié ou gravé. Si Nero est installé sur le système, sélectionner votre graveur sous la ligne "Graver avec Nero". Sinon, sélectionnez "Image ISO et gravure avec DVD Decrypter" sous la ligne "Créer une image ISO" (DVD Decrypter est un logiciel gratuit qui doit être installé sur votre système).
Sélectionnez un répertoire pour les fichiers temporaires qui dispose d'au moins la capacité du DVD vidéo à copier (5Go pour un DVD-5 et 10Go pour un DVD-9) en espace disponible.
> Onglet "Zone DVD" : laisser la case "Multi-zone" cochée.
> Onglet "Qualité" : cochez la case "Analyse de bas niveau avant de sauvegarder". Cela permettra d'améliorer la qualité de la vidéo lors de la compression (recompression en 2 passes) et de respecter la taille demandée.
Cochez la case "Compression vidéo avec compensation d'erreur adaptative" et laissez le niveau par défaut (Net (défaut)). Note : cette fonction allonge la durée de recompression du DVD, si la qualité n'est pas votre priorité, ne pas utiliser cette fonction.
> Onglet "Sauvegarde" : Cochez la case "Lancer la sauvegarde en mode priorité basse" pour éviter le blocage des autres applications lancées sur le système.
Cochez la case "Eteindre l'ordinateur quand la sauvegarde est achevée" pour éteindre votre PC après la tâche de sauvegarde.
> Onglet "Paramètres de gravure" : donnez le nom que vous souhaitez pour le DVD. Ce nom apparaitra dans l'explorateur Windows pour ce DVD Vidéo.
Sélectionner "Maximum" pour la vitesse de gravure (si le DVD gravé pose des problèmes de lecture, baisser la vitesse de gravure).
Cochez la case "Faire passer pour un DVD-ROM" pour faire croire au futur lecteur du DVD Vidéo que le DVD est un DVD original et non un DVD gravé.
Cochez la case "Graver au moins 30mn (mode haute compatibilité DVD+R/RW)" pour améliorer la compatibilité du DVD Vidéo gravé avec les platines de salon DVD.
Cliquer sur OK pour lancer la création de l'image ISO puis de la gravure par DVD Shrink.
Les phases d'analyse et de recompression de la vidéo du DVD ne sont nécessaire que si la taille originale du DVD dépasse celle d'un DVD-5. Lors d'une sauvegarde sur un DVD-9 DL, la création de l'image ISO démarrera directement.
Si vous avez choisi une recompression avec analyse bas niveau (Onglet Qualité voir ci-dessus), DVD Shrink va lancer l'analyse de la vidéo :

L'encodage (ou recompression) de la vidéo du DVD commence :

Une fois la recompression vidéo effectuée par DVD Shrink et l'image ISO enregistrée sur le disque dur, la gravure du DVD peut débuter. En fonction du périphérique choisi, la gravure va se dérouler différement (lancement de Nero ou DVD Decrypter...). Ici DVD Decrypter se lance et débute la gravure (il se peut qu'il soit nécessaire de confirmer le formatage du DVD-RW vierge avant la gravure de l'image ISO) :
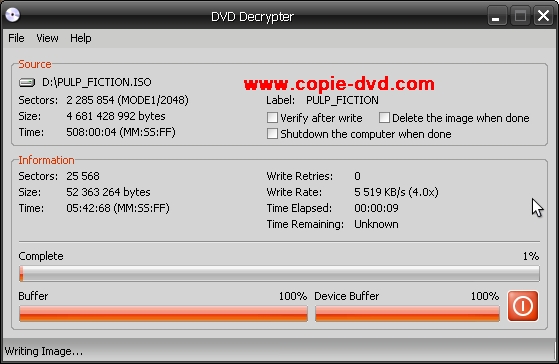
Cocher la case "Verify after write" de DVD Decrypter pour vérifier que la gravure du DVD s'est déroulée correctement (pour plus d'infos sur les options DVD Decrypter, consultez le tuto copie d'un DVD avec DVD Decrypter). La vérification de la gravure commence alors :
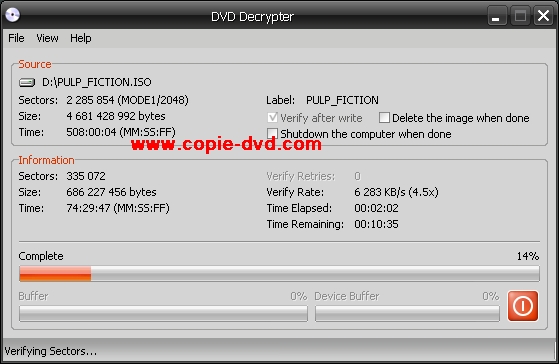
Une fois la gravure puis la vérification terminées avec succès, DVD Decrypter affiche ceci :
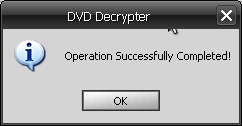
La copie complète du DVD vidéo avec DVD Shrink est terminée :) Votre DVD vidéo devrait être lisible dans toutes les platines DVD.